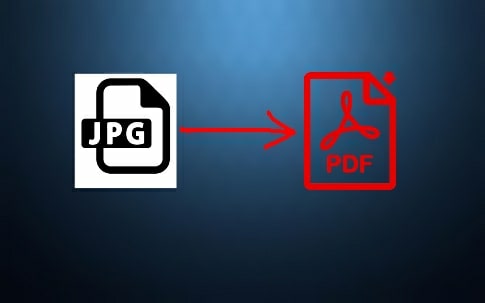Do you want to convert a JPG or PNG image to a PDF on Windows 10? You can convert a JPG or PNG image to PDF without using a third-party tool. Many online and offline applications let you convert a JPG/PNG image to a PDF file, but in this article, we will guide you How to convert JPG to PDF on Windows 10?
JPG and PNG are the two most popular image formats. When you take a screenshot or download images from the web, Windows saves them as JPG or PNG formats. Sometimes, you might prefer to transform these JPG and PNG files to PDF format to share with somebody.
By default, when you double-click on any image, it opens in the Photos app on Windows 10 if you have not changed it. Using the same Photos app, you can convert pdf to jpg. If you have changed the default Photos app to view an image, no need to worry; you can still open it in Photos’ built-in app.
How to Convert a JPG or PNG to PDF on Windows 10?
Step 1. Right-click the image that you want to convert into a PDF file.

Step 2. Now, the selected image will open with the Photos app.
![]()
Step 3. Now, click the Printer icon to the right of the Photos app’s menu bar. Alternatively, you can also use Ctrl + P keyboard shortcut.
Read also: Instagram photo editor picuki
Step 4. When done, the Print dialog will appear. Select “Microsoft Print to PDF” from the drop-down menu of the Printer option.

Quick Note: If you don’t find the “Microsoft Print to PDF” printer, you must first enable it.
Step 5. Now, click the Print button at the bottom left of the Print window.

Step 6. Now File Explorer will open. Select the file location where you want to save the pdf file, and name the file. Finally, click the Save button.

Once you complete the above steps, your selected image will be converted into PDF.